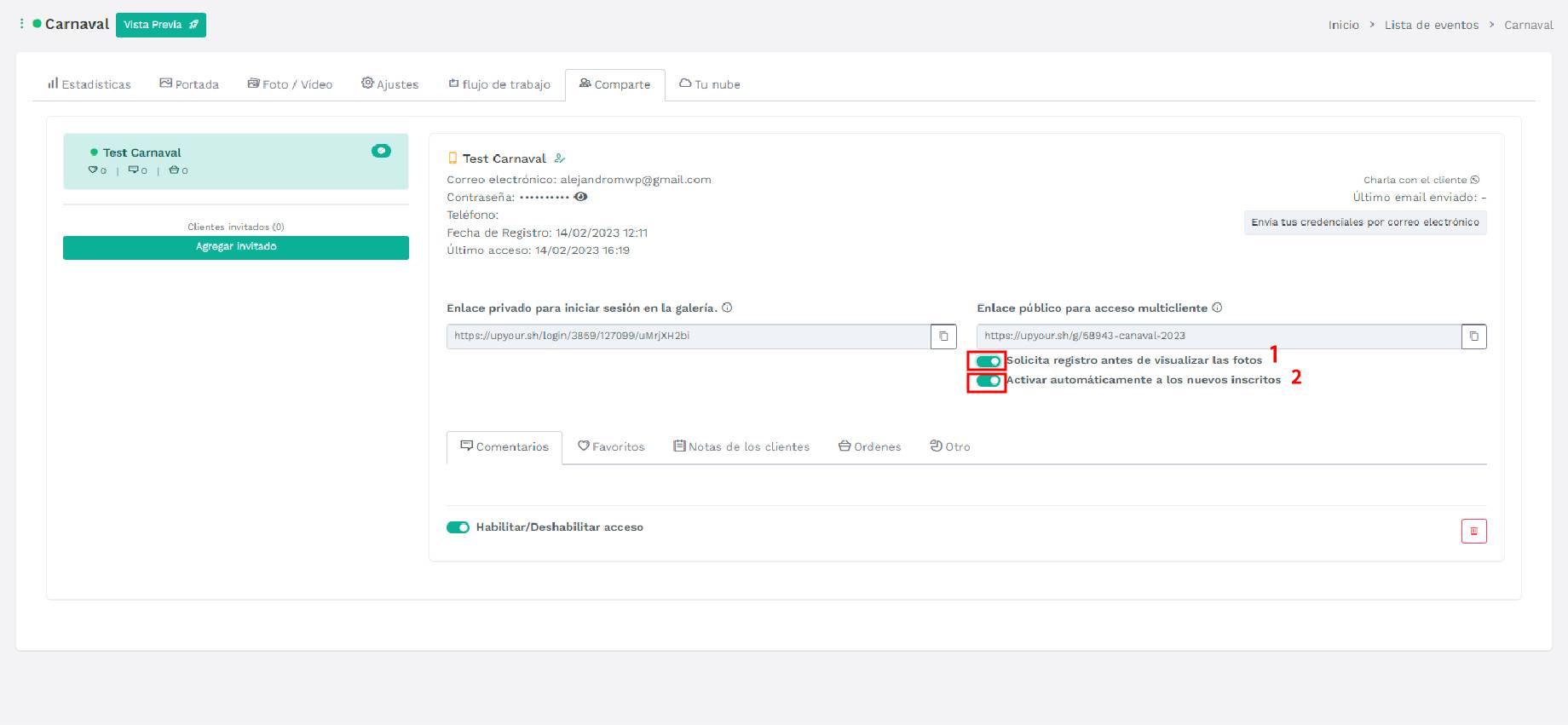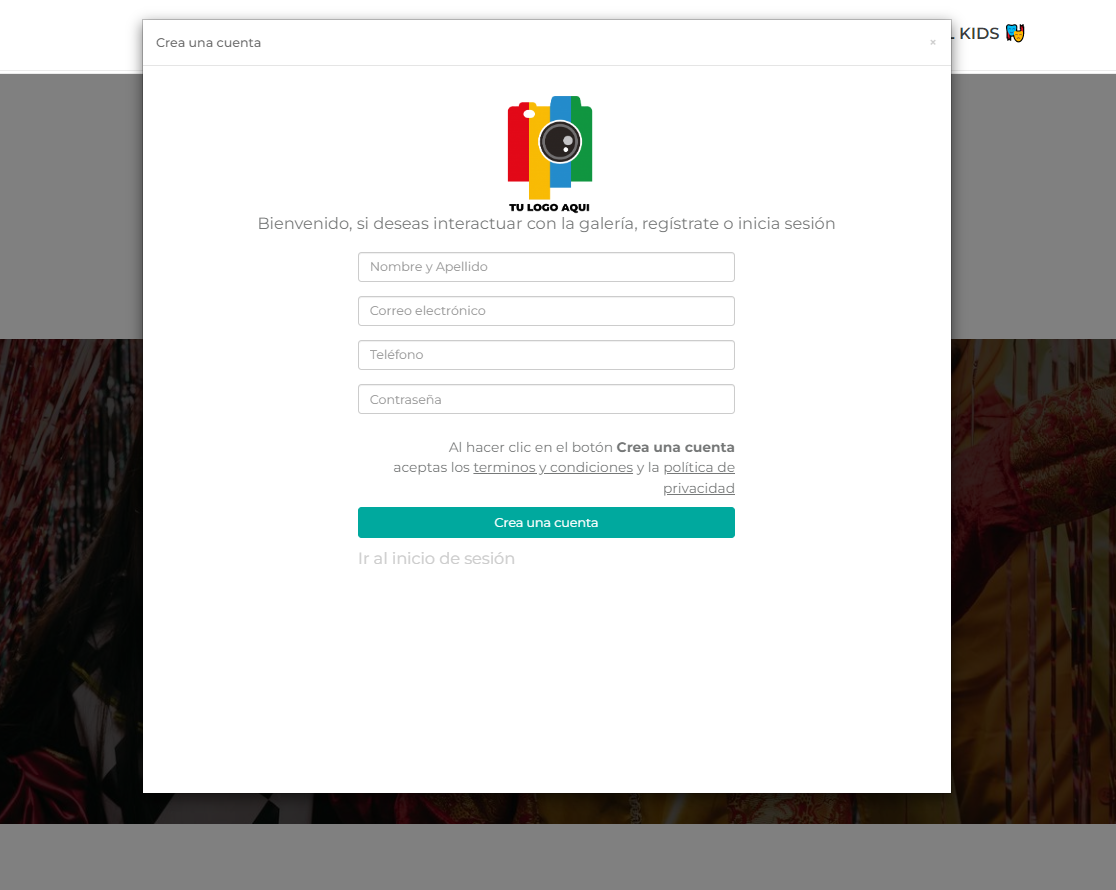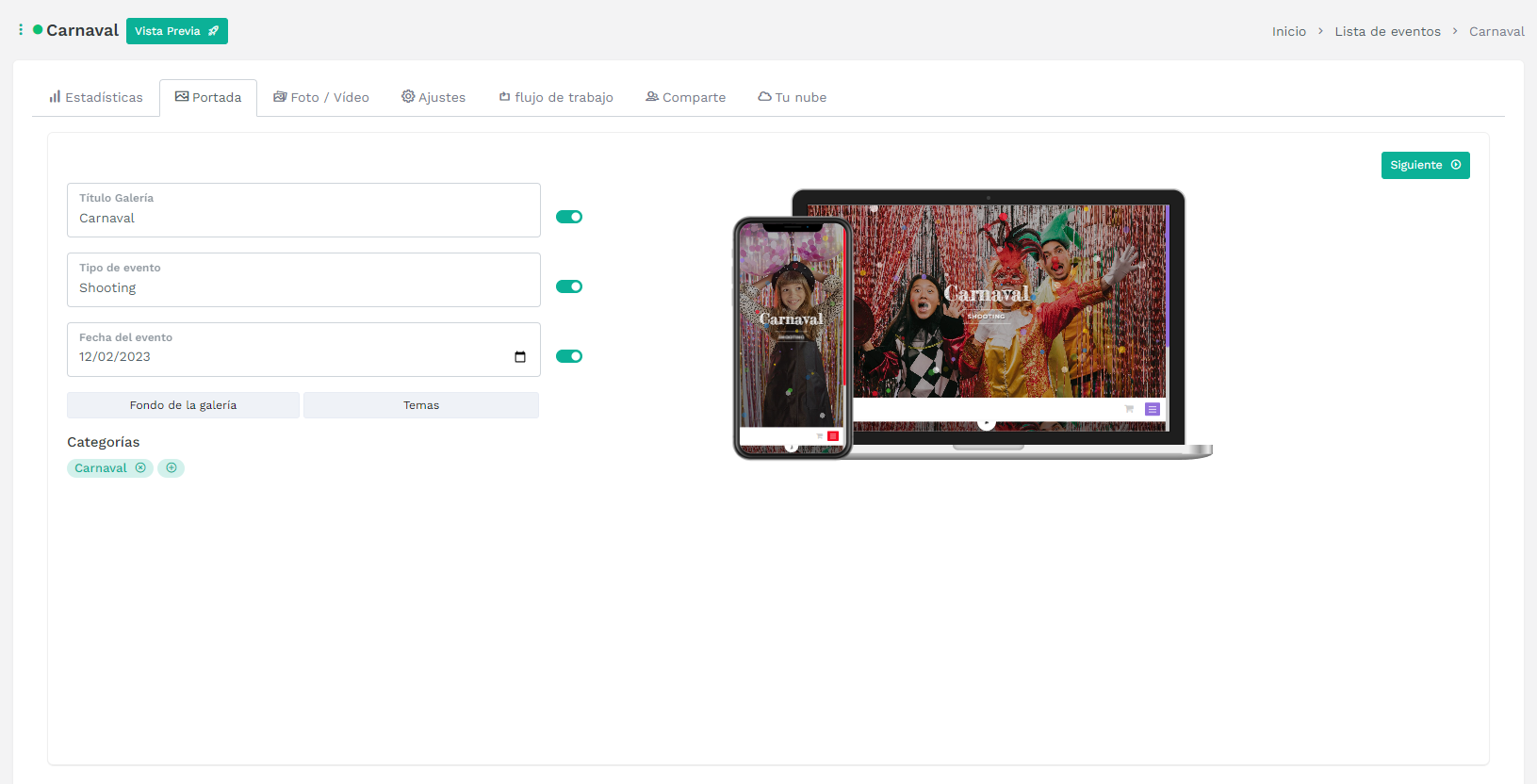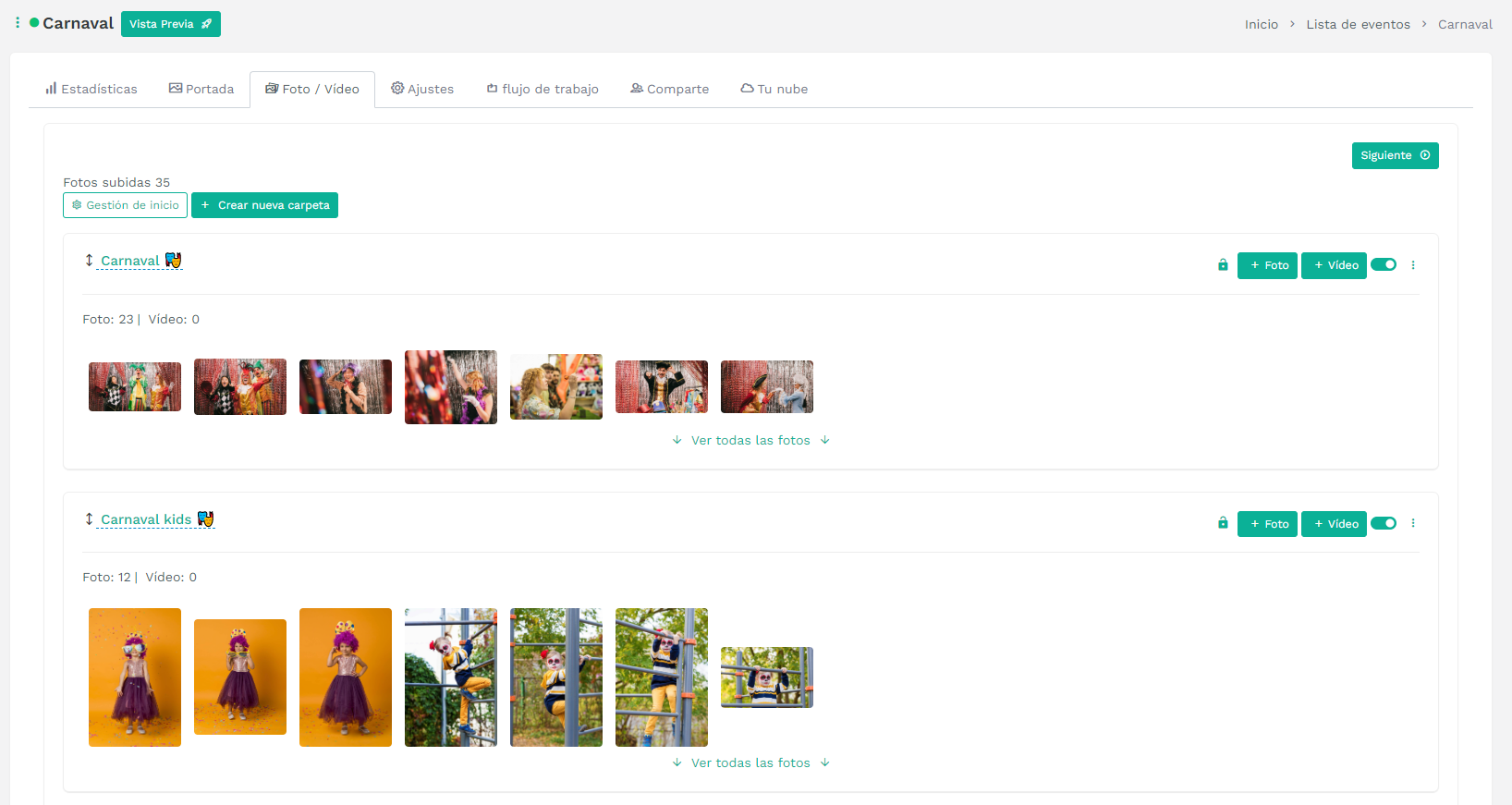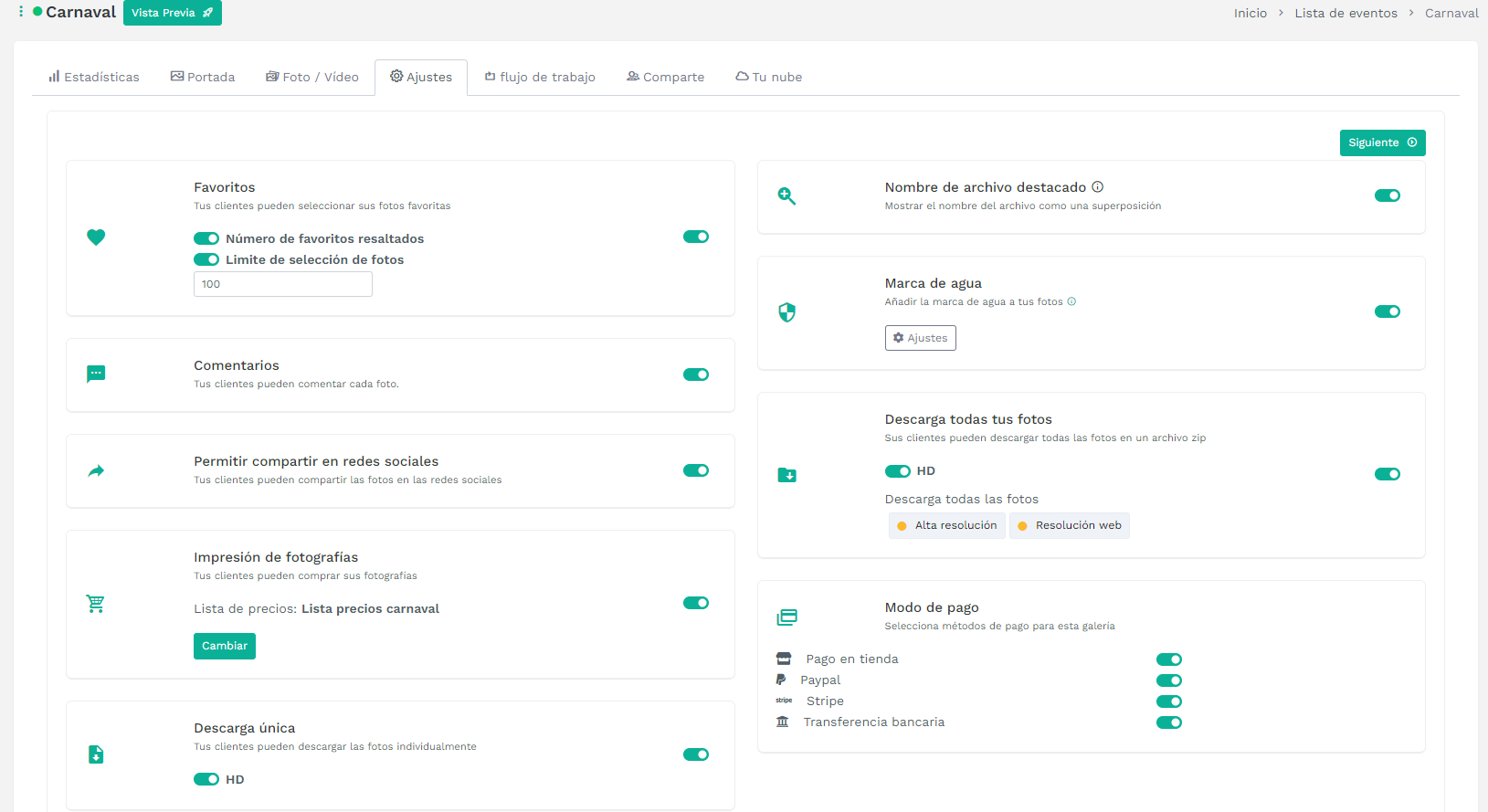Artículos en esta sección
Ordenar fotos por "fecha de toma"Ver los metadatos de tus fotos
Water Mark / Marca de Agua
Establecer fecha de caducidad en la galería
¿Qué formato admiten las galerías?
Up your file
¿Cómo obtener la lista de selección de mi cliente? (TXT)
Codigo QR
Personalizar carpetas
Portafolio
Gestionar la selección de clientes
Crear una nueva galeria
Portada
Foto/Video
Ajustes de galeria
Flujo de trabajo
Comparte
Crear galeria de Carnaval
Comparte la galeria con tus clientes
Organiza tus galerías por categoría
Cómo gestionar mejor las comuniones - Crear galería de imágenes
Descargar favoritos
Crear un calendario de reservas
Crear galeria de Carnaval
Crear una galería es sumamente fácil, ¡SÍGUEME!
Lo primero es ir a tu pagina de inicio, en tu menú de la izquierda tendrás en la primera sección de gestión de clientes "CREAR NUEVA GALERÍA" selecciona e iniciamos.
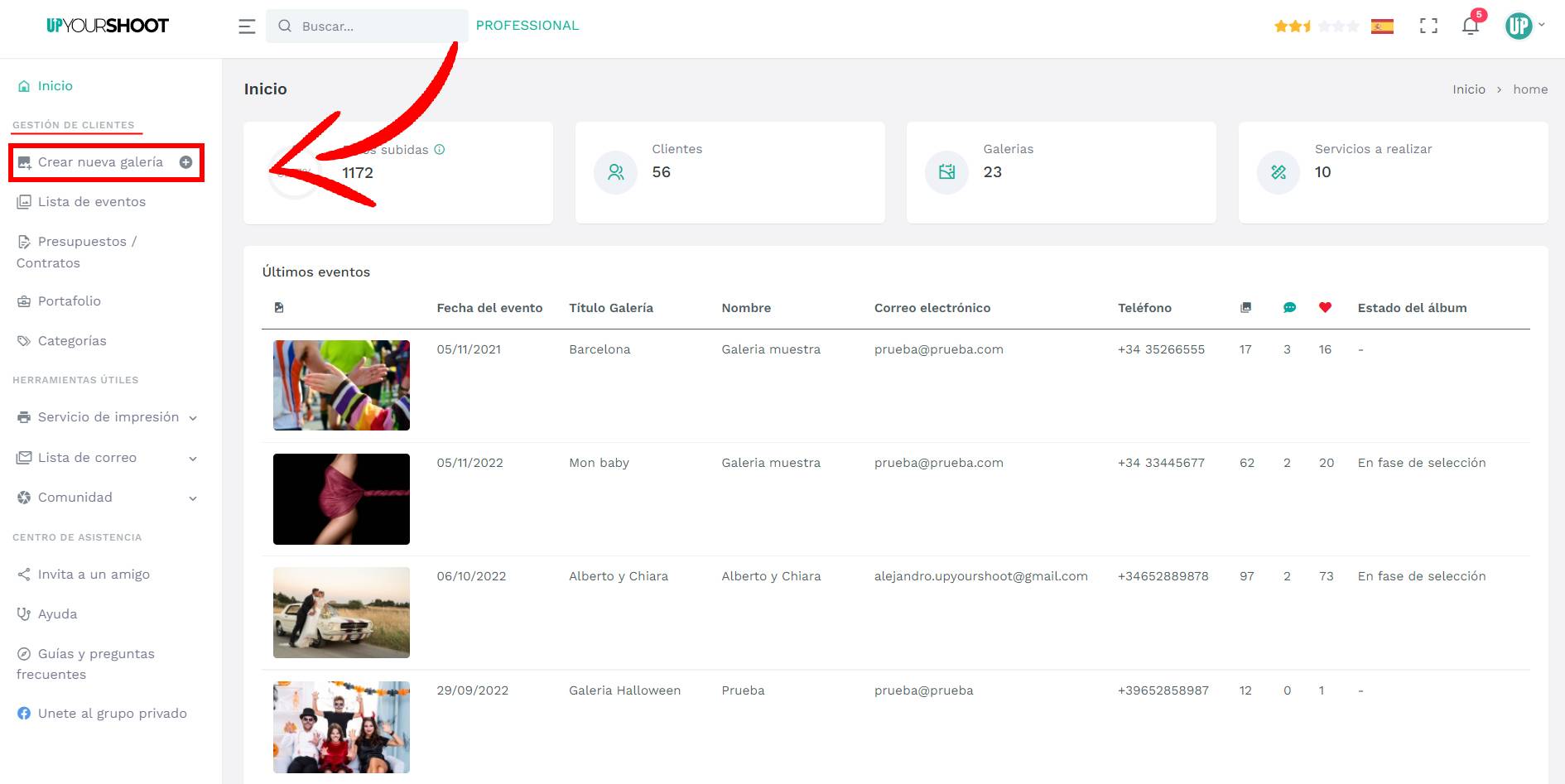
Rellenamos los datos requeridos para crear la galería y presionamos "GUARDAR"
- Titulo galería
- Tipo de evento
- Fecha de evento
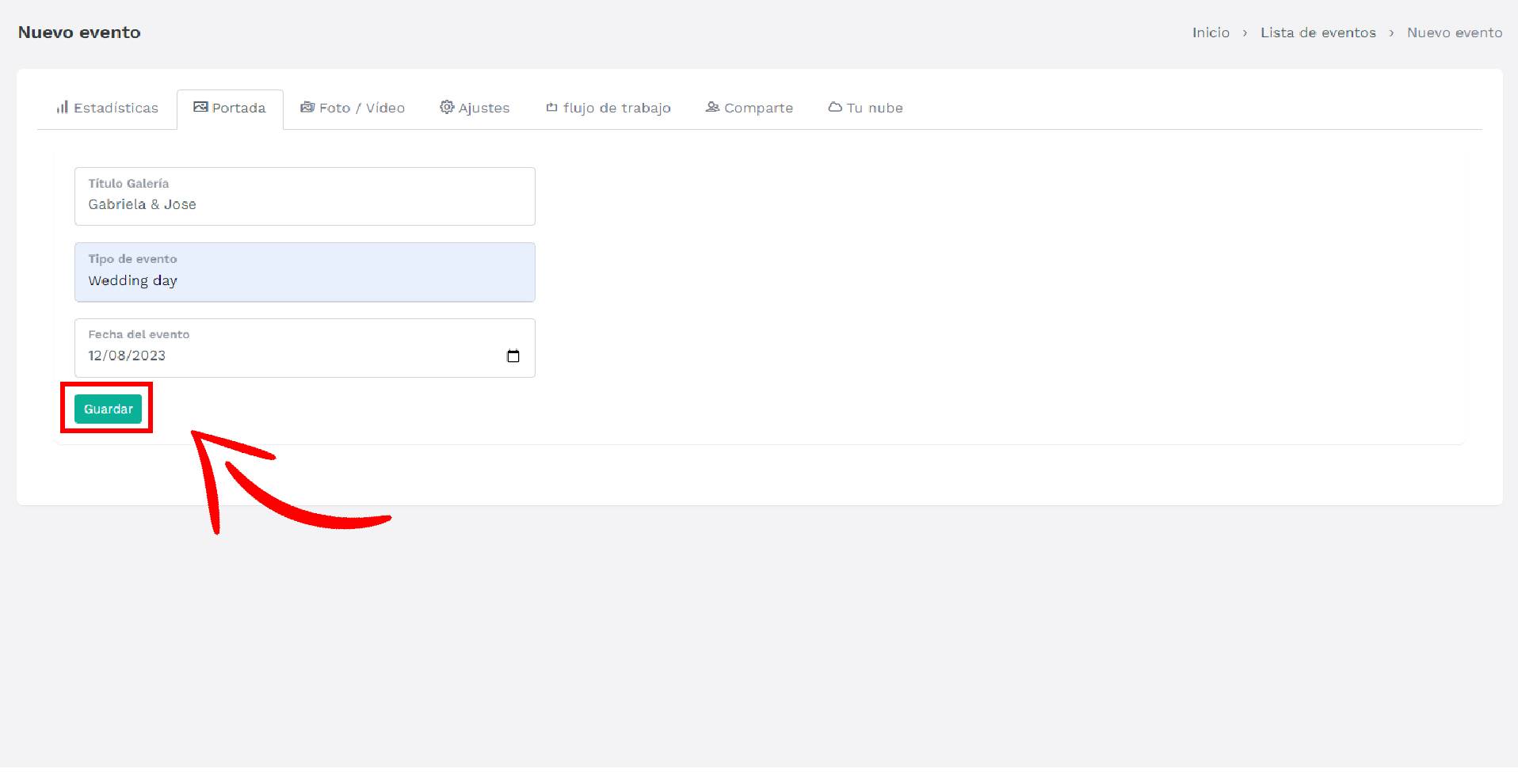
Una vez que le des clic en guardar tendrás la galería creada y podrás iniciar a configurar y personalizar la galería de imágenes interactivas.
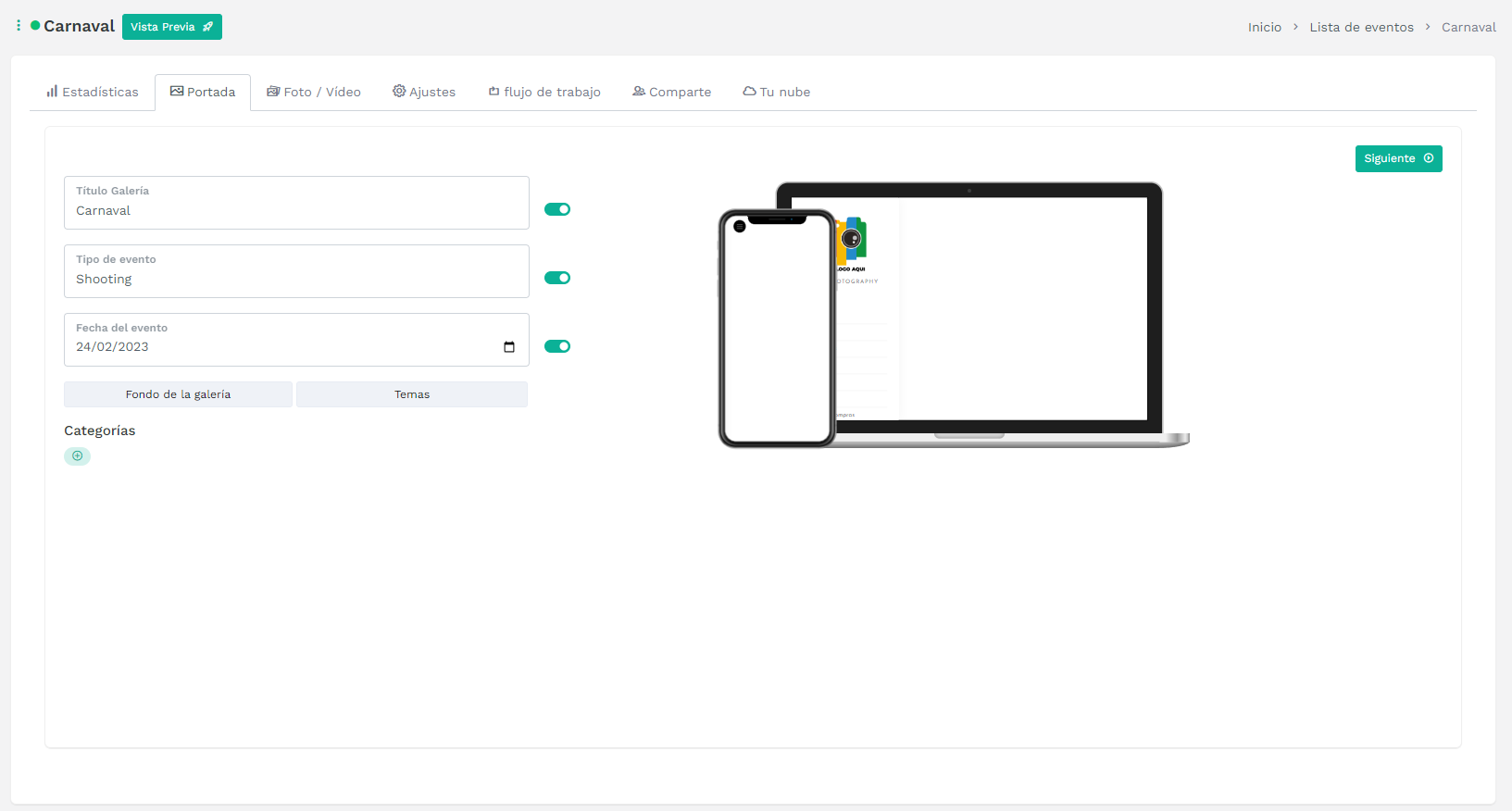
Campos disponibles para configurar.
NOTA: "Haz clic a un lado del modulo que te interese saber y te enviara a un articulo especifico del modulo"
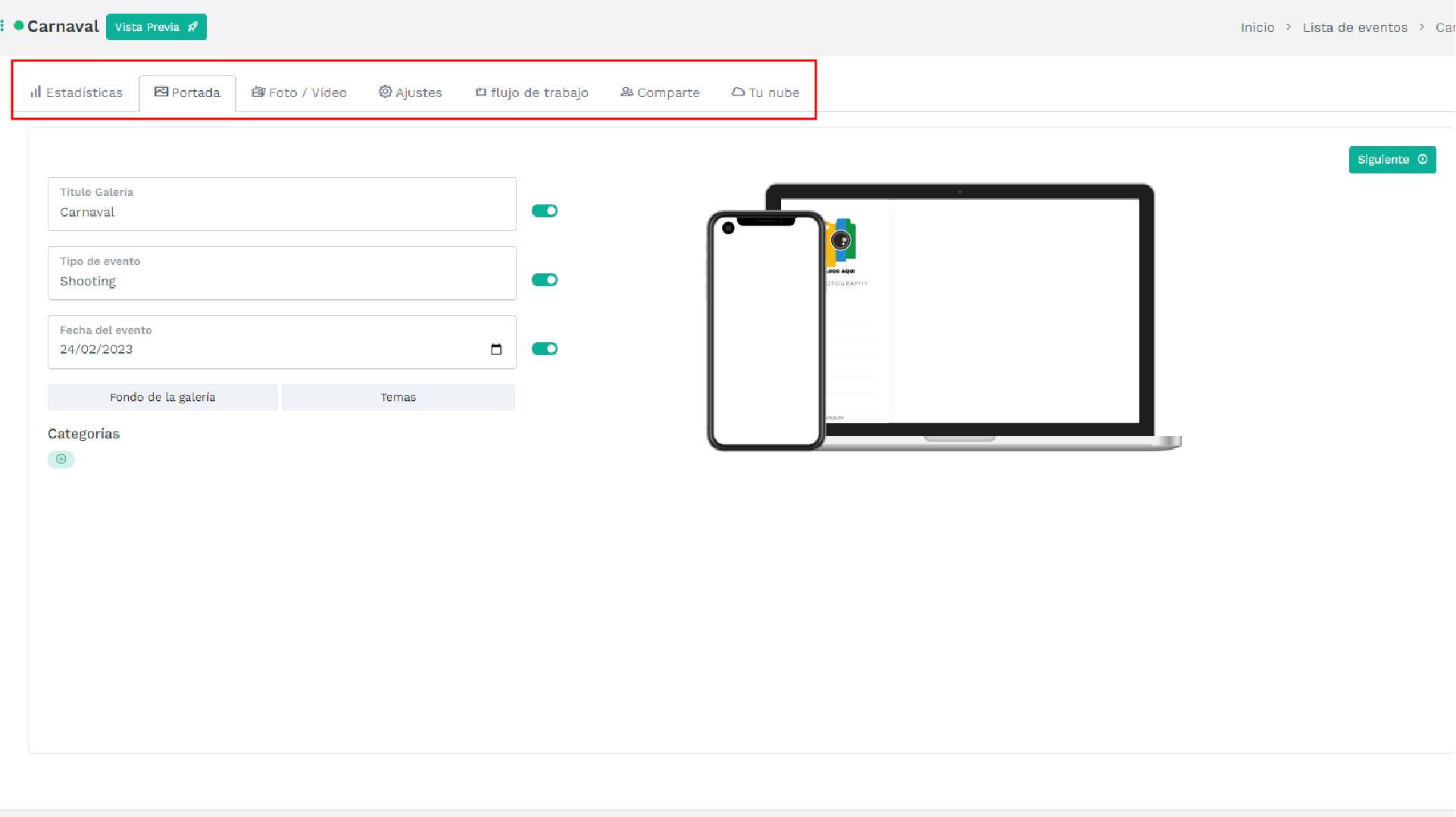
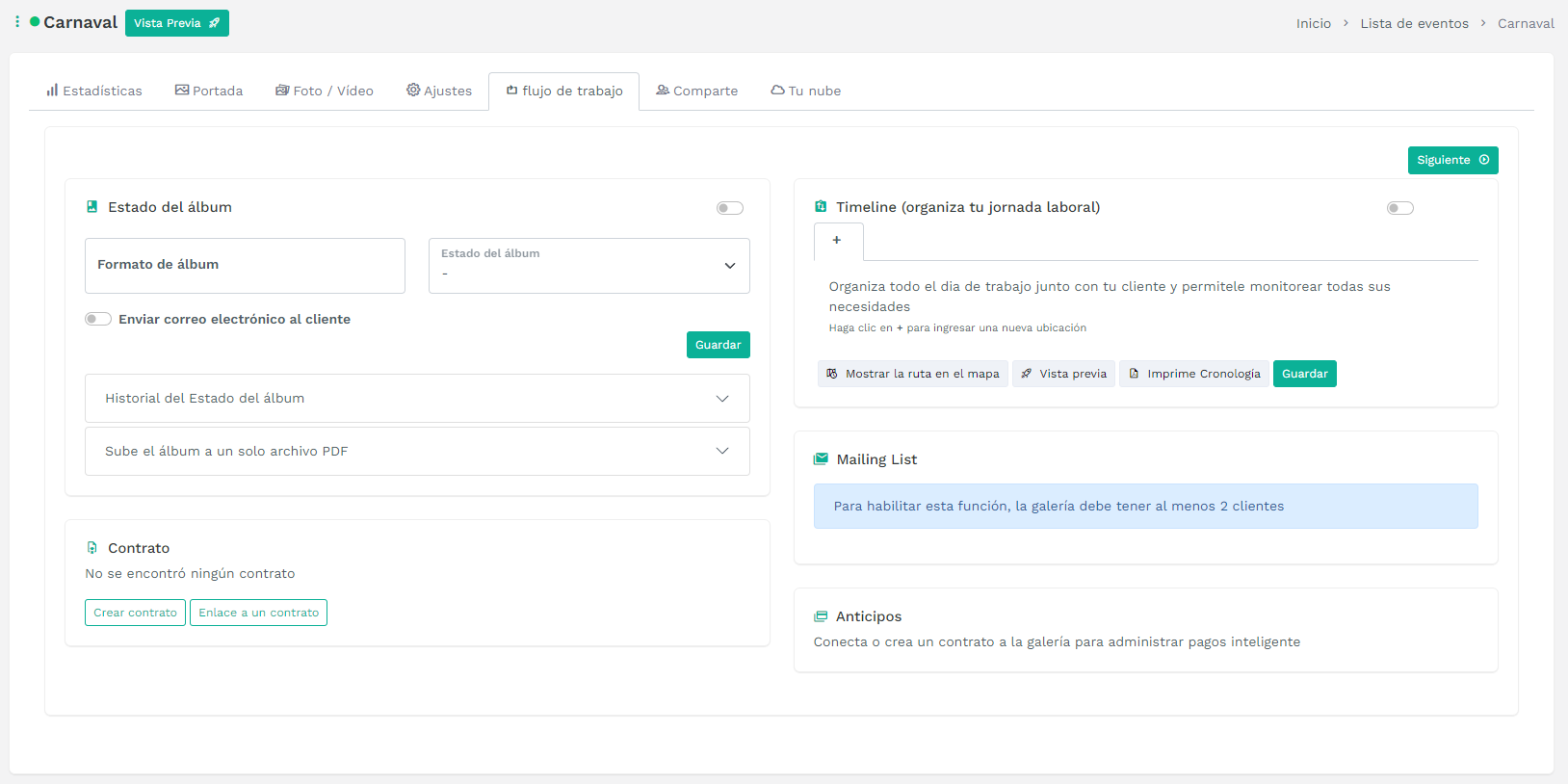
COMPARTE(clic)
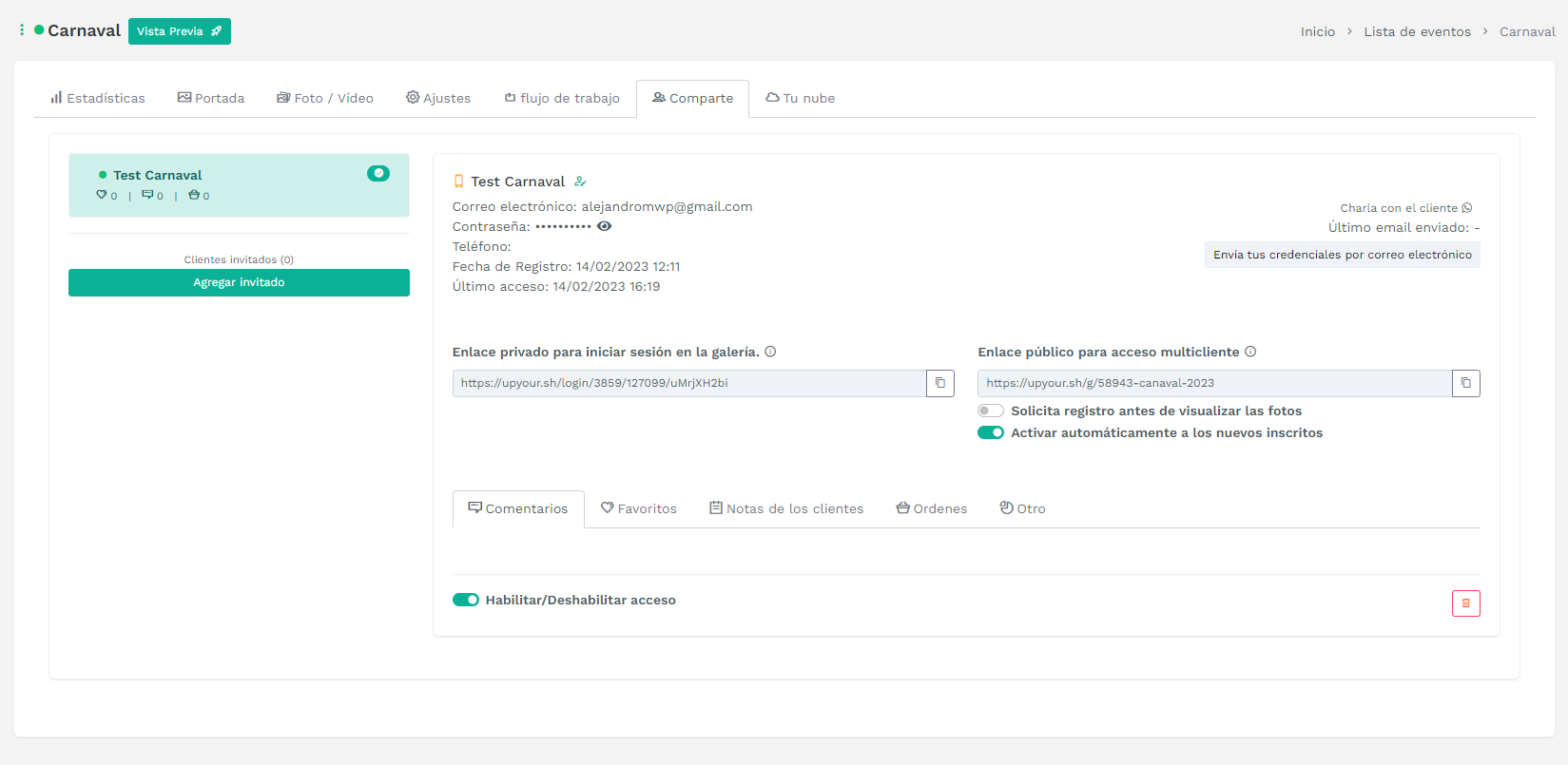
Crea una lista de precios de CARNAVAL
En la pagina de inicio encontraremos en la parte izquierda el menú de opciones, seleccionaremos SERVICIO DE IMPRESIÓN, se desplegara un menú y debemos seleccionar la opción de LISTA DE PRECIOS.
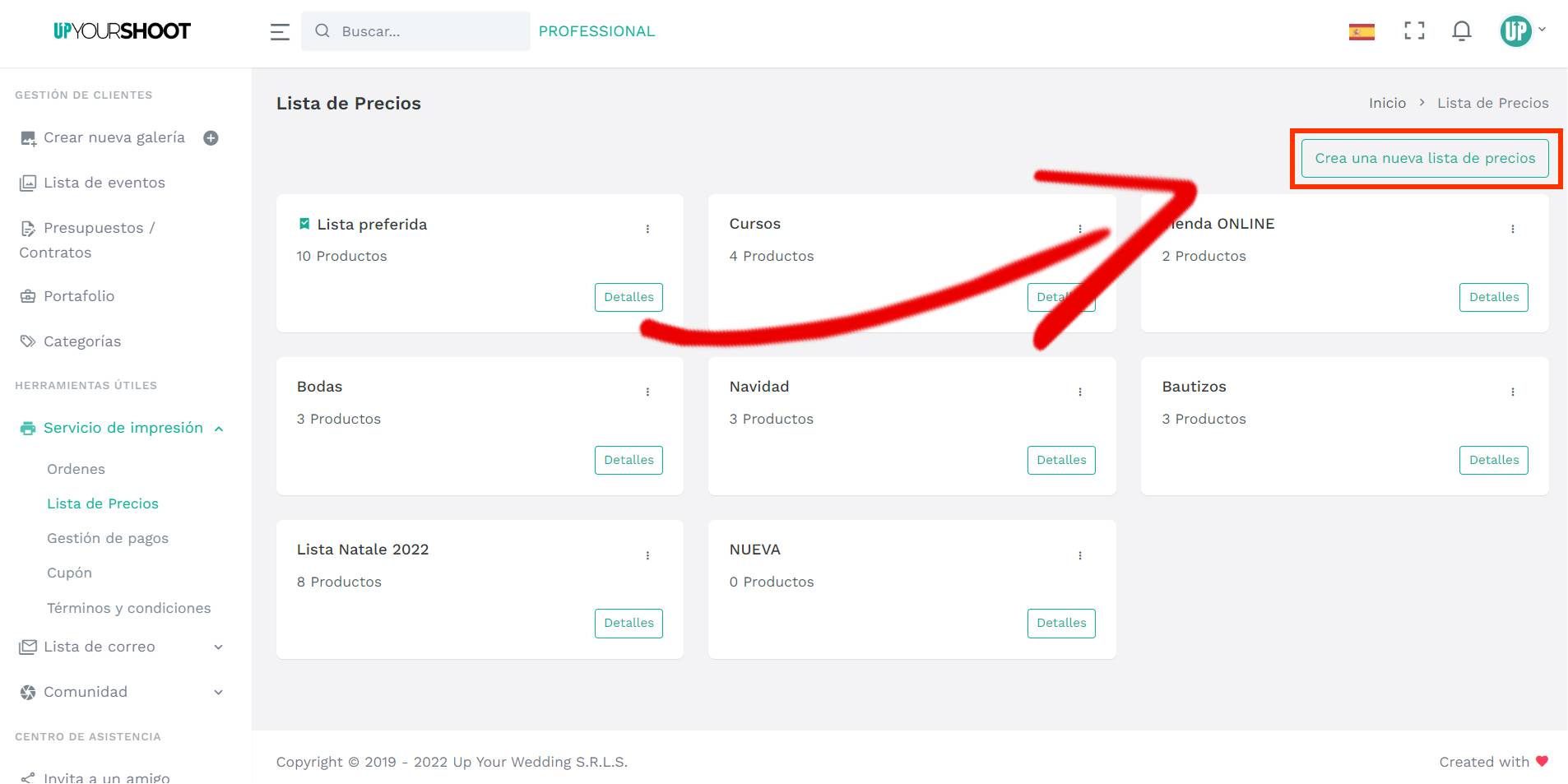
Agregar producto
Después de crear la primera lista de precios, inserta los productos dentro haciendo clic en "Agregar producto"
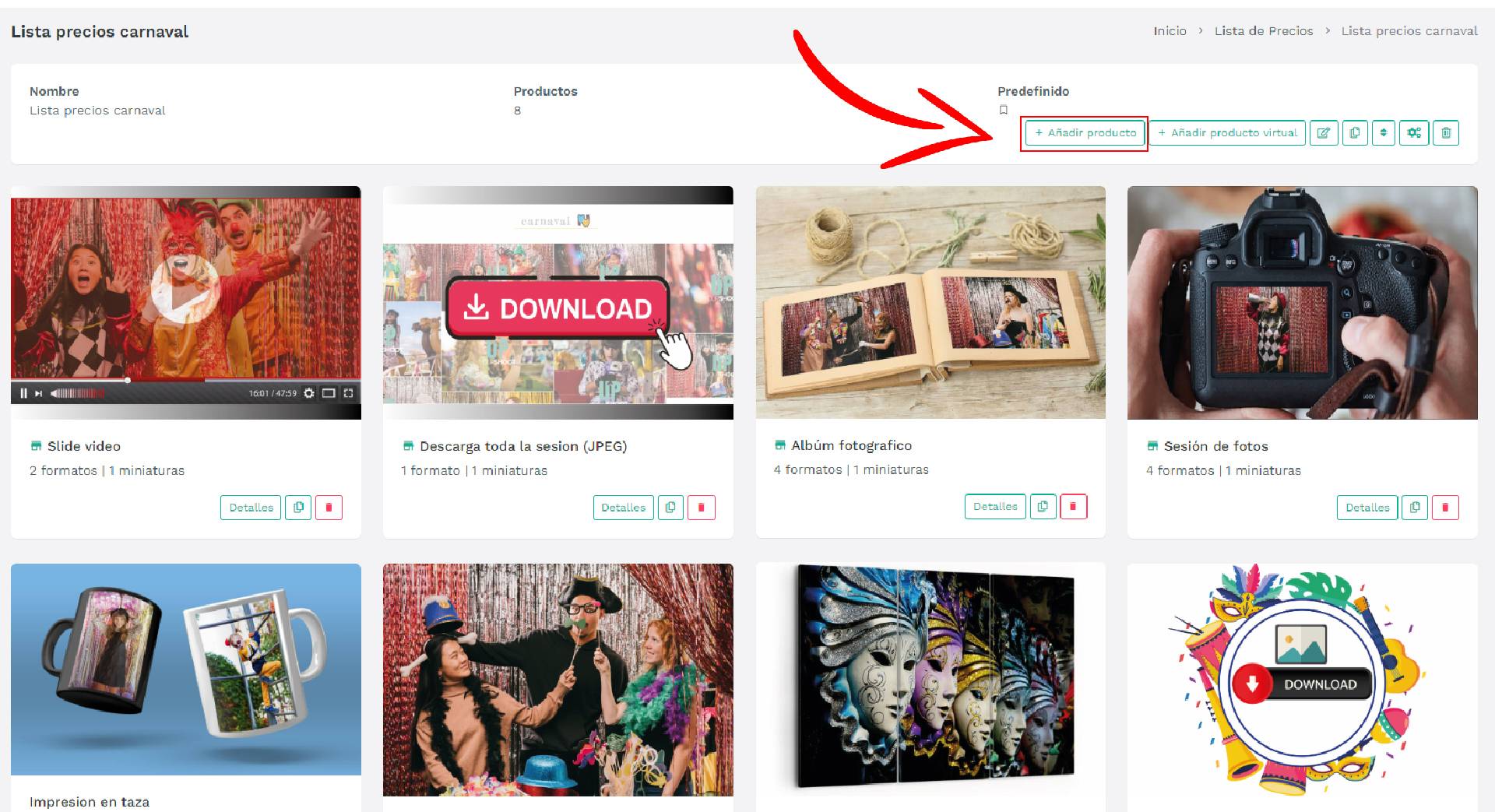
La ficha de producto ha sido creada, ahora deberás ingresar toda la información útil como:
- Nombre del producto
- Descripción
- Gastos de envío
- Los gastos de gestión
- todos los formatos de productos
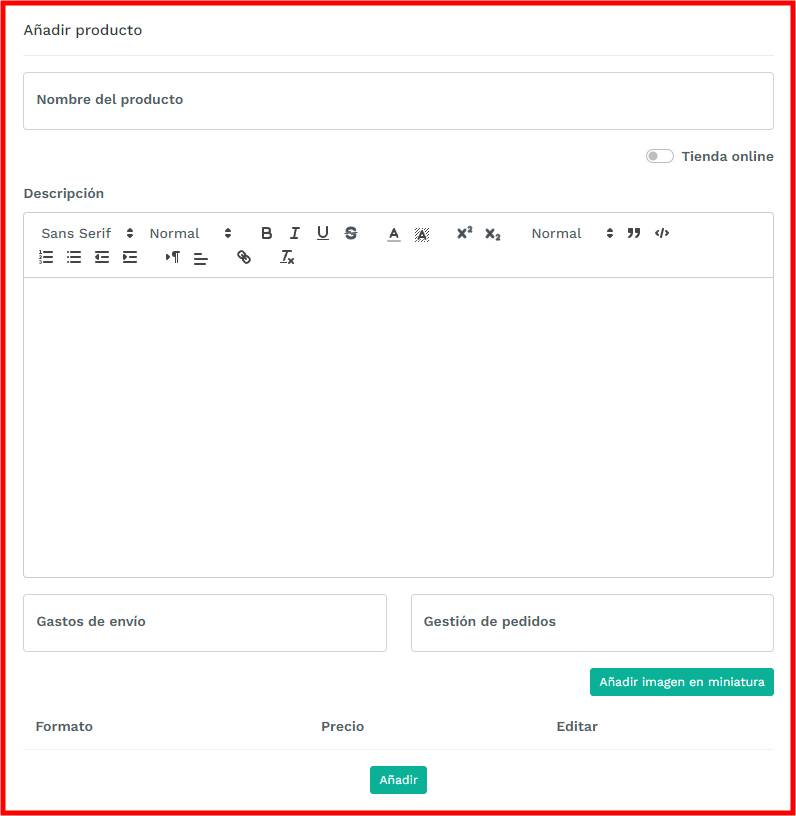
Agregar precio para formato de impresión
En cada producto puedes insertar diferentes formatos de impresión con diferentes precios. Simplemente haz clic en "Agregar" en la parte inferior de la tarjeta e ingresa el formato y el precio.
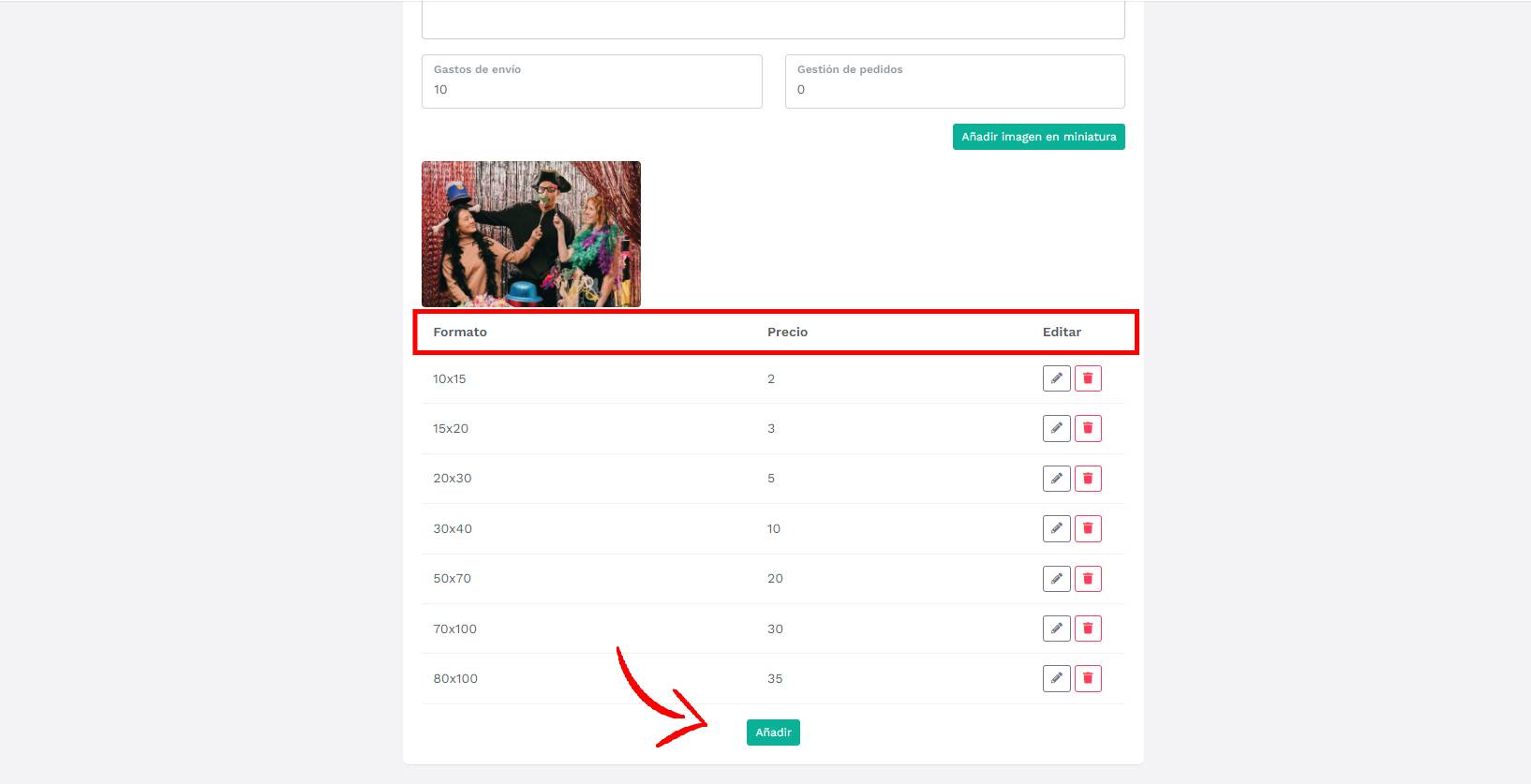
Puedes ingresar cualquier formato que desee. Después de cargar el primer producto, procede a cargar otros.
Agregar producto a la tienda en línea
Gracias a la tienda online podrás vender cualquier tipo de servicio que no esté relacionado con una fotografía, por ejemplo un shooting familiar de carnaval, un paquete predefinido o cualquier otra venta que no requiera la elección de una foto, que tú reconocerá con el símbolo que ve en la imagen de abajo.
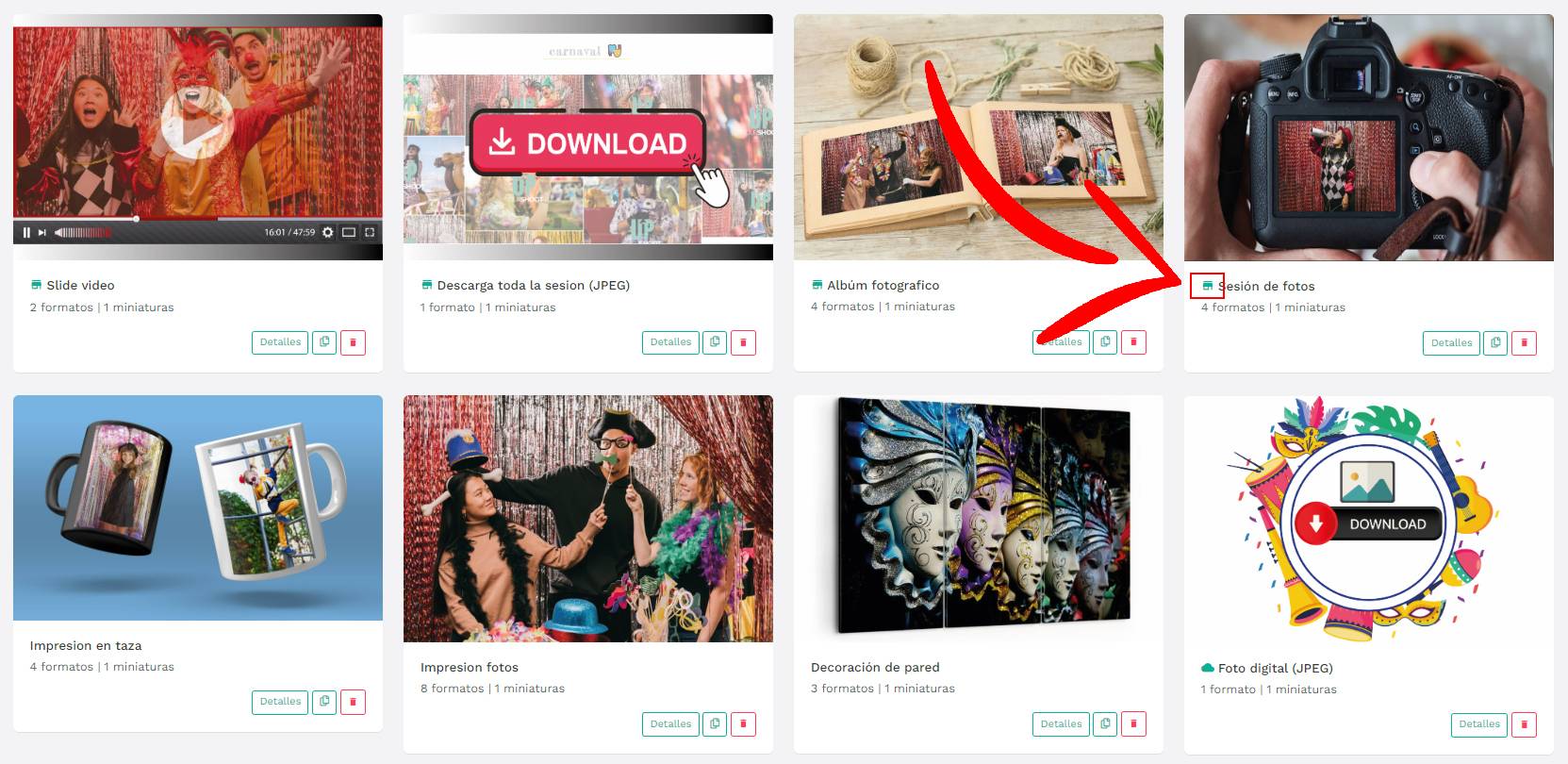
Después de hacer clic en agregar producto, simplemente activa el botón que se encuentra inmediatamente después del nombre del producto.
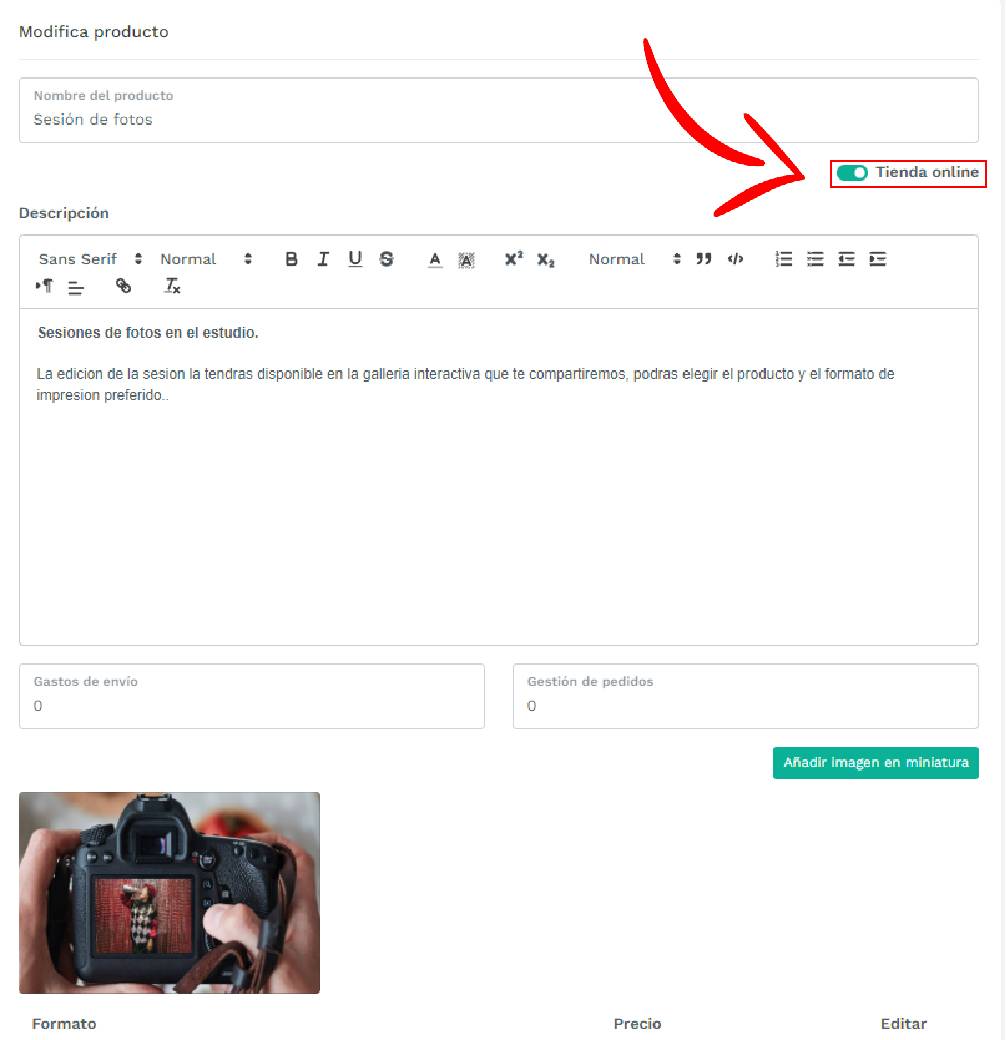
Agregar producto virtual
Por producto virtual entendemos la venta del archivo digital.
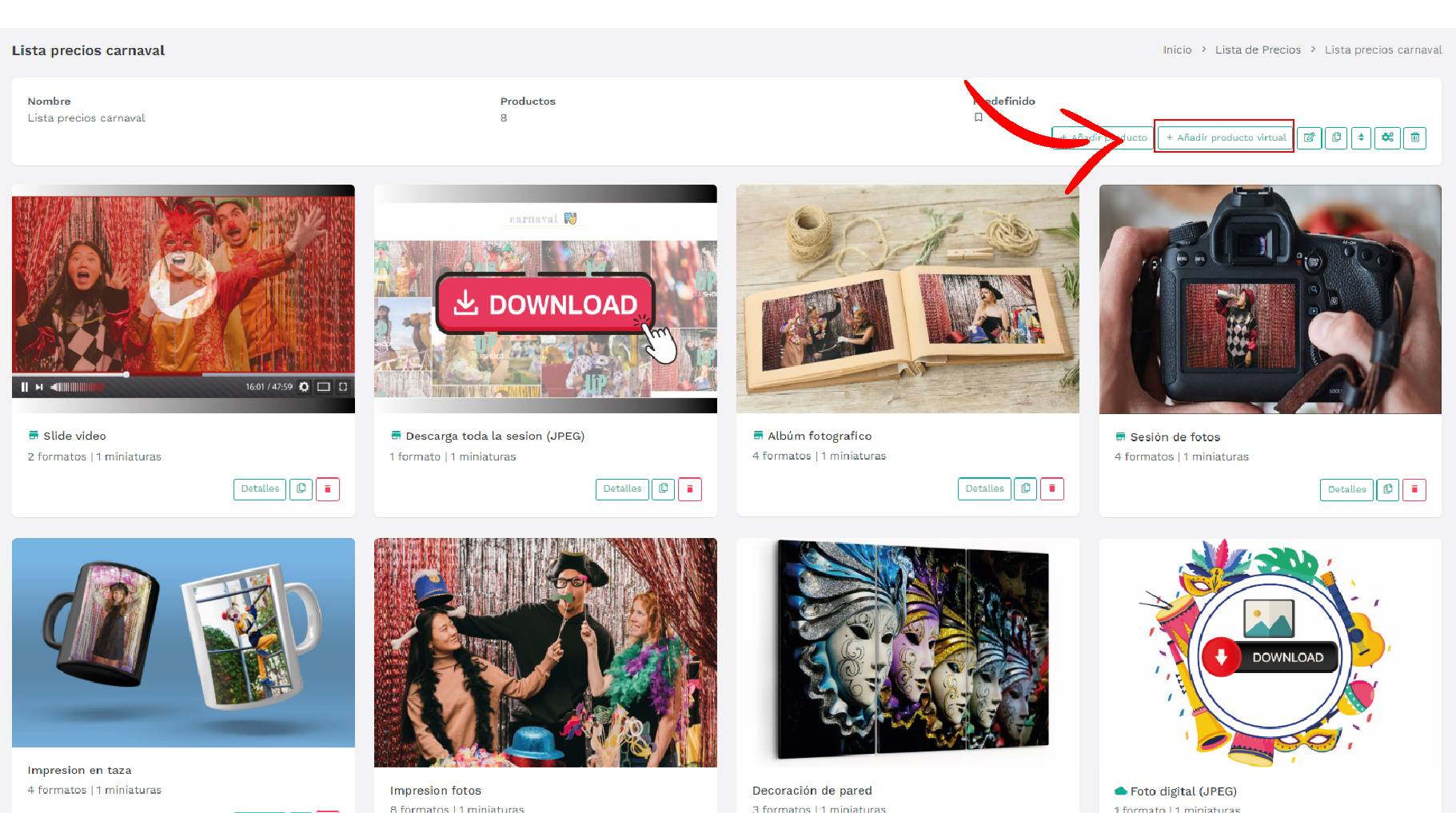
Solo ingresa el nombre, una descripción y el precio del archivo digital.
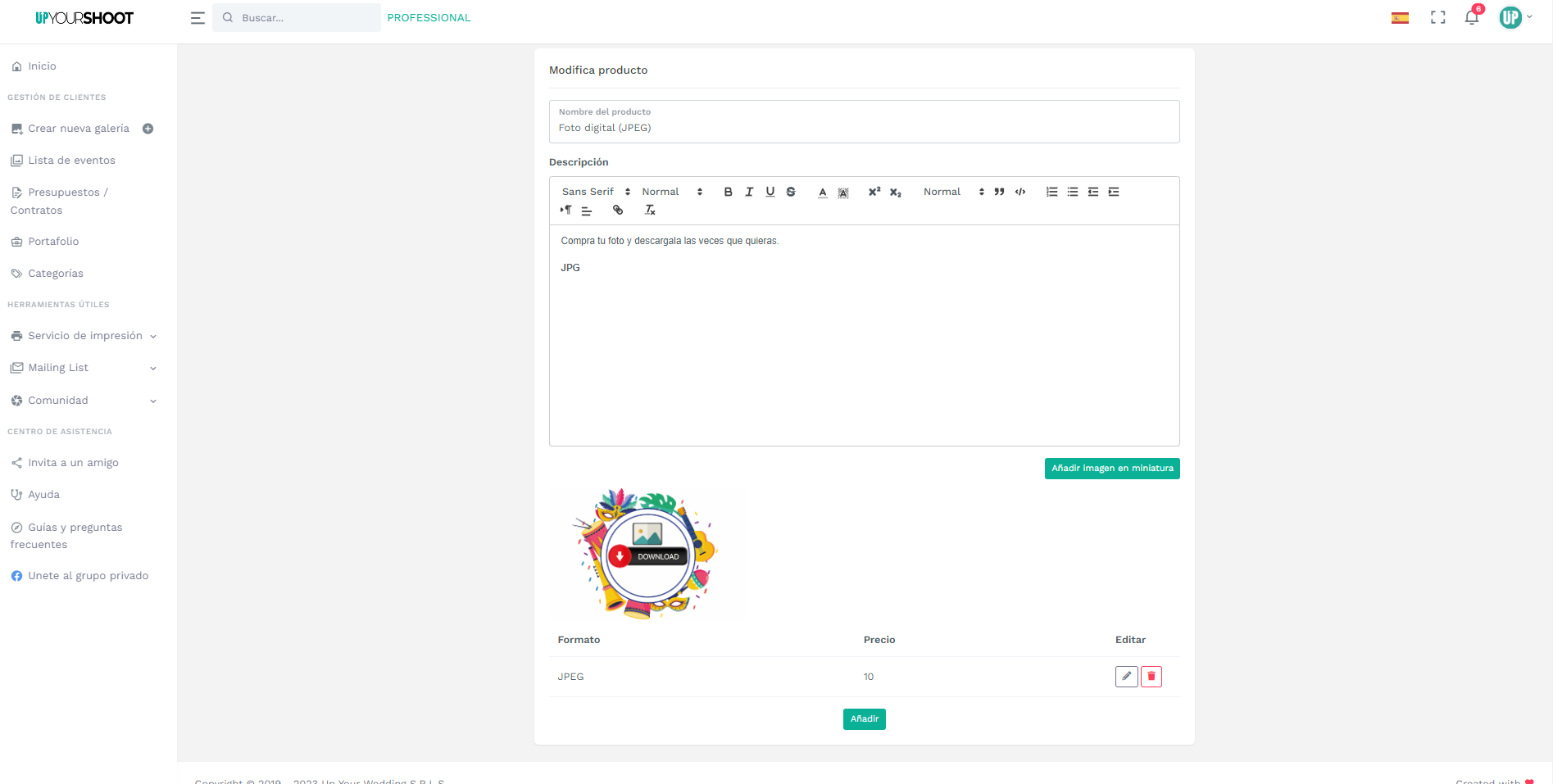
Ahora comparte tu galería
Ve al perfil de un cliente y haz clic en "comparte"
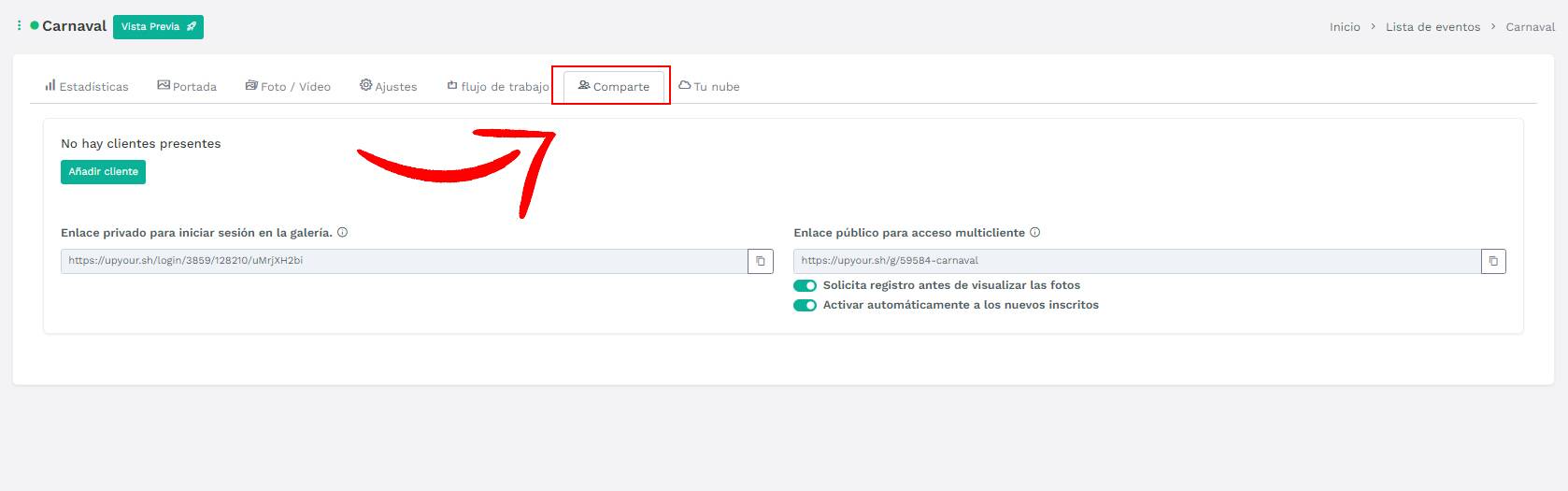
Se abrirá todo el formulario para compartir, ahora puedes elegir si deseas crear la cuenta para tu cliente o hacer que se registra de forma independiente.
Haz clic en "agregar cliente" para ingresar las credenciales de inicio de sesión.
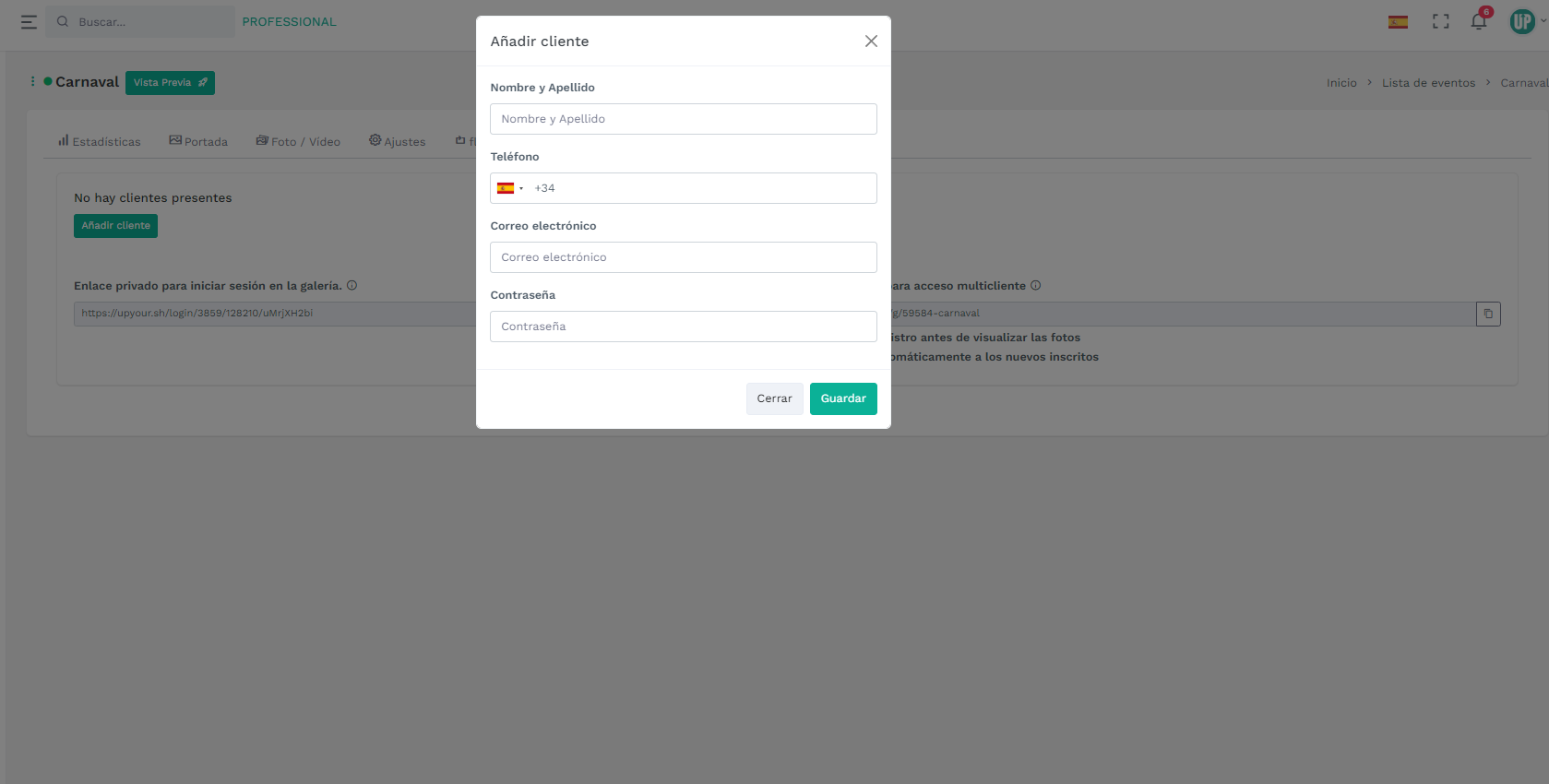
De esta forma tienes dos posibilidades para enviar el enlace a tu cliente.
Por Email con el siguiente botón o copiando el enlace de la izquierda y utilizándolo en cualquier canal.
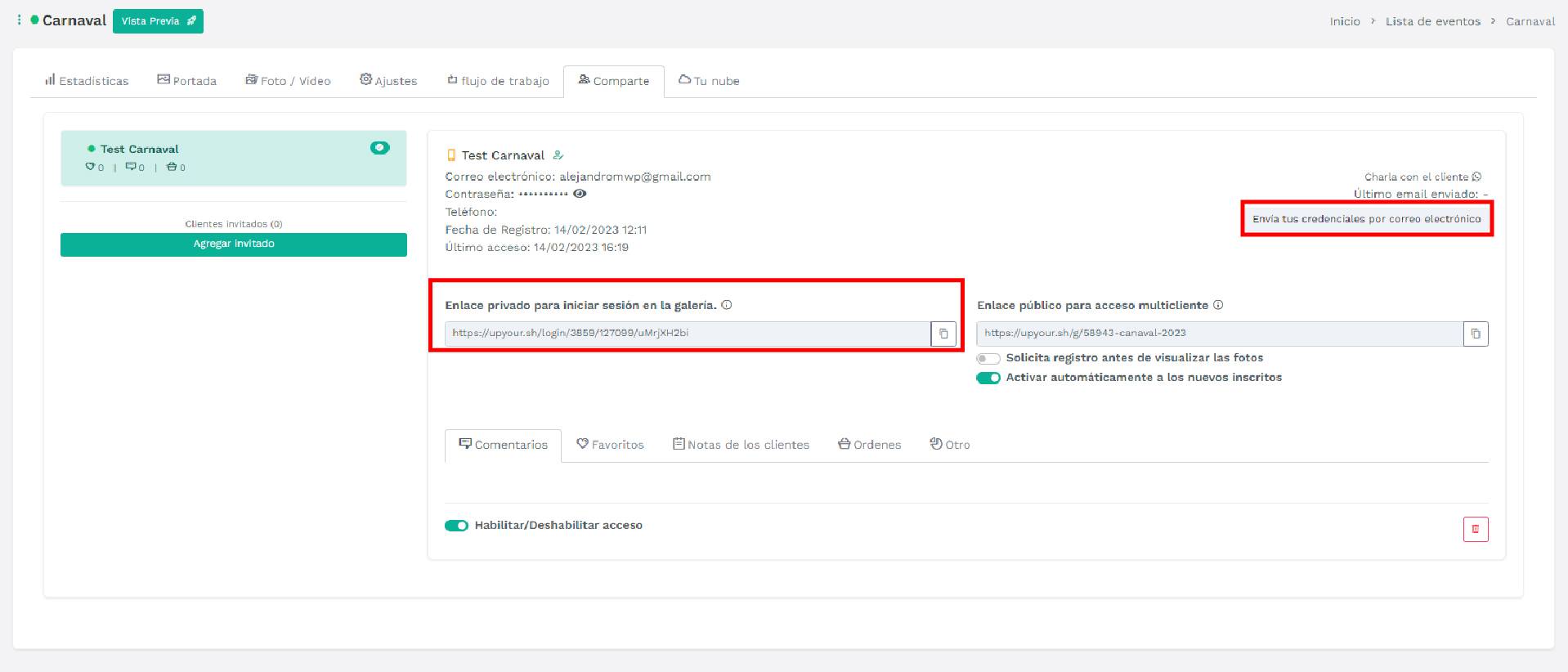
Haz que tu cliente se registre de forma independiente. tu cliente podrá compartir su galería con el resto de la familia con un enlace.
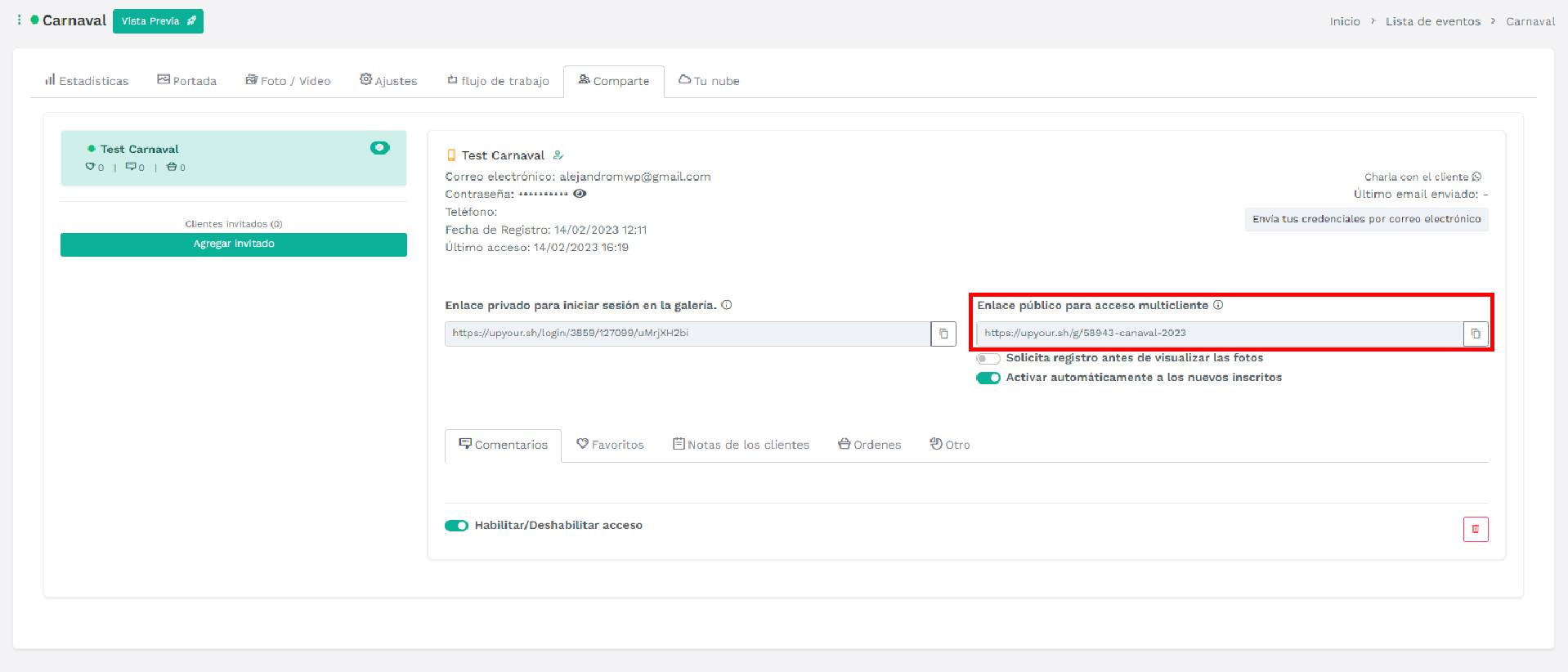
Este enlace le permite personalizar el acceso de varias maneras:
- si activas el primer botón en la parte superior, el sistema le pedirá al cliente que se registre antes de ver las fotos;
- si lo desactivas, tendrá acceso directo a la galería y el sistema solicitará el registro solo si el usuario desea interactuar con las fotos, por ejemplo, hacer clic en un corazoncito, comentar o imprimir.
- si activas el segundo botón a continuación, sus clientes tendrán acceso directo a la galería;
- si por el contrario lo desactivas, tendrás que revisar las solicitudes de registro y activarlas manualmente, para tener un mayor control sobre los usuarios registrados.